|
So wird's gemacht:
Startet Creatures 3 oder Docking Station und bringt das Wesen, das Ihr photographieren wollt, an einen geeigneten Ort.
Wählt nun ein anderes Wesen aus, um den roten Auswahlpfeil über dem zu photographierenden Wesen weg zu bekommen (s. Abb. rechts). Kehrt mit den Pfeiltasten, bzw. den Bildlauftasten zum eigentlichen Ort des Geschehens zurück.
Wartet, bis das Wesen eine ansprechende Position einnimmt, oder nehmt NornPoser zu Hilfe bevor Ihr die Geduld verliert.
Das Wesen rennt dauernd weg? Sorgt für Beschäftigung (Spielzeug, Nahrung)!
Laßt die Hand jetzt immer auf der Pausen-Taste des Spiels, denn es geht nun um den rechten Augenblick.
Verzweifelt nicht, auch wenn Ihr anfangs immer feststellen müßt, daß Ihr einen Tick zu langsam wart und das Spiel zu spät angehalten habt. Erst wenn die Pose dann endlich stimmt, macht den Screenshot indem Ihr die Druck-Taste auf Eurer Tastatur betätigt.
|
Hintergrundfarben
Die oberste Etage des C3 Dschungel-Terrariums ganz links vor dem Eingang zum Norn-Terrarium liefert einen relativ gleichmäßig dunklen Hintergrund für bunte Wesen und bringt die Farben gut zur Geltung.
Wie man am einfachsten zu Screenshots von Wesen vor beliebigem einfarbigen Hintergrund bekommt, erfahrt Ihr >hier<.
Wenn Ihr die Bilder später auf Eurer Homepage veröffentlichen wollt, solltet Ihr bei der Auswahl des Hintergrundes ein paar Regeln beachten:
Wichtig ist das Objekt, das Ihr photographiert - es sollte in den Blickpunkt gerückt und nicht vom Hintergrund verschlungen werden. Ein an sich hübscher bunter Norn, vor einem unruhigen, grellen Hintergrund photographiert, wird wenig Interesse bei Euren Besuchern wecken, ganz einfach, weil das Wesentliche in dem Durcheinander und bei der kurzen Betrachtungsdauer untergeht. Was Ihr auf Eurer Seite an Bildmaterial bietet, sollte so beschaffen sein, daß ein Augenblick genügt, um das Wesentliche zu erfassen. Probiert es ruhig selber aus: Guckt 2 Sekunden auf das Nornbild links oben und macht dann die Augen zu - was ist Euch in Erinnerung? Der Hintergrund oder der Norn oder die Karotte? :-)
Screenshots
Bei jedem Druck auf die Druck-Taste wird ein Bild Eures gesamten Desktops mit allen geöffneten Fenstern von Windows als Screenshot in der Zwischenablage gespeichert. Weil die Zwischenablage jedoch nur eine Art Durchgangsstation ist, geht bei jedem neuen Screenshot der vorige wieder verloren.
|
| Um den momentanen Screenshot in der Zwischenablage sehen zu können, müßt Ihr ihn in eine Bildbearbeitung laden. Dazu öffnet Ihr jetzt Paint, wenn Ihr das nicht schon getan habt.
Wählt im Menü Bearbeiten die Option Einfügen.
Voilà! Euer Screenshot ! :-)
Bedankt Euch bei dem Norn für seine Geduld mit Euch ;-)
Wenn Ihr den ganzen Screenshot behalten wollt, dann solltet Ihr ihn jetzt gleich als Bitmap abspeichern (Datei, Speichern unter); wir werden nämlich von jetzt an nur noch mit einem Ausschnitt aus diesem Screenshot weiterarbeiten.
|
Speichern/Bitmap-Format
Bilder, die Ihr aufheben wollt, um später damit weiterzuarbeiten, solltet Ihr in einem Format speichern, das nicht komprimiert: dazu gehört das Bitmap-Format (BMP 24 Bit).
Die Formate JPEG/JPG, GIF sind für diesen Zweck nicht zu empfehlen, weil hier die Dateien verkleinert werden, indem auf bestimmte Informationen verzichtet wird (Reduzierung der Anzahl von dargestellten Farben). Derartige Bilder liefern qualitätsmäßig keine gute Ausgangsbasis für eine Bearbeitung.
Bei Bildbearbeitungsprogrammen wie Photoshop, PaintShopPro, PhotoImpact habt Ihr die Möglichkeit, in einem programmeigenen Format zu speichern, das die Daten beim Speichern komprimiert und beim erneuten Öffnen wieder vollständig zur Verfügung stellt, also verlustfrei arbeitet. Bedenkt dabei aber, daß derartige Dateien von anderen (Konkurrenz-)Programmen wiederum nicht geöffnet werden können. Im Zweifelsfall und wenn ihr mit mehreren Bildbearbeitungsprogrammen arbeitet, ist es immer eine gute Wahl, im Bitmap-Format zu speichern.
|
| Nun wählt Ihr im Screenshot den Bereich mit dem Norn aus. Dazu verwendet Ihr das Auswahlwerkzeug in der Toolbox von Paint (s. Abb. rechts) und zieht einen rechteckigen Rahmen um das Wesen auf.
Wenn Euer Bild die gleichen Abmessung haben soll, wie die Bilder aus dem Foto-Album, dann muß der Rahmen 119 Pixel breit und 139 Pixel hoch sein.
|
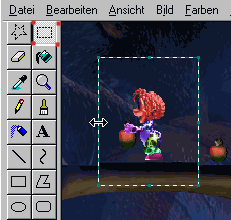 Auswahlrahmen Auswahlrahmen
Die Möglichkeiten von Paint, mit Auswahlbereichen zu arbeiten, sind sehr begrenzt. Ihr könnt beispielsweise einen einmal aufgezogenen Rahmen nicht frei erweitern oder neu positionieren. Veränderungen des Rahmens in Paint bewirken, daß der ausgewählte Bereich entweder gestreckt oder gestaucht wird (s.Abb.), oder aber, daß der ganze Bereich (nicht nur der Rahmen) aus dem Hintergrund herausgeholt und neu positioniert wird.
Falls Euch also die Plazierung des Rahmens nicht gefällt, müßt Ihr den bisherigen ganz entfernen, indem Ihr auf einen Bereich außerhalb klickt, und nochmal neu anfangen.
Während Ihr den Rahmen aufzieht, könnt Ihr unten rechts in der Statusleiste von Paint mitverfolgen, wie groß - in Pixeln gemessen - er momentan ist.
|
| Wenn Ihr mit der Position und der Größe des Auswahlrahmens zufrieden seid, dann könnt Ihr den Bereich als neues Bild im Bitmap-Format (24 Bit) speichern. Dazu klickt Ihr mit der rechten Maustaste in den ausgewählten Bereich und wählt im Kontextmenü Kopieren nach. Benennt das Bild und weist ihm ein Verzeichnis zu. |
 Zur Erinnerung: Zur Erinnerung:
Ihr solltet sicherheitshalber immer zunächst im Bitmap-Format speichern, denn möglicherweise wollt Ihr später noch einmal auf dieses Bild zugreifen, um es anders zu gestalten oder in einem anderen Format abzuspeichern (s. dazu auch die Erläuterungen zu Speichern/Bitmap-Format weiter oben).
|
 Die einfachste Methode, Bilder von Wesen oder Örtlichkeiten der Spielwelt anzufertigen, ist die Screenshot-Methode. Einfach deswegen, weil Windows alles mitbringt, was Ihr dazu braucht. Einfach jedoch nicht unbedingt was komfortables Arbeiten angeht. Dennoch sei hier an dem windowseigenen Bildbearbeitungsprogramm Paint gezeigt werden, wie ihr dabei vorgehen könnt.
Die einfachste Methode, Bilder von Wesen oder Örtlichkeiten der Spielwelt anzufertigen, ist die Screenshot-Methode. Einfach deswegen, weil Windows alles mitbringt, was Ihr dazu braucht. Einfach jedoch nicht unbedingt was komfortables Arbeiten angeht. Dennoch sei hier an dem windowseigenen Bildbearbeitungsprogramm Paint gezeigt werden, wie ihr dabei vorgehen könnt.
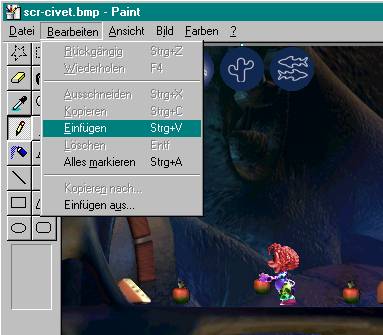
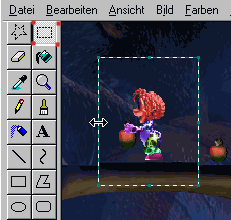 Auswahlrahmen
Auswahlrahmen
 Zur Erinnerung:
Zur Erinnerung:
 JPG
JPG GIF
GIF