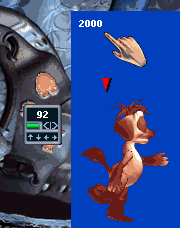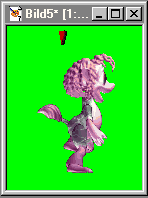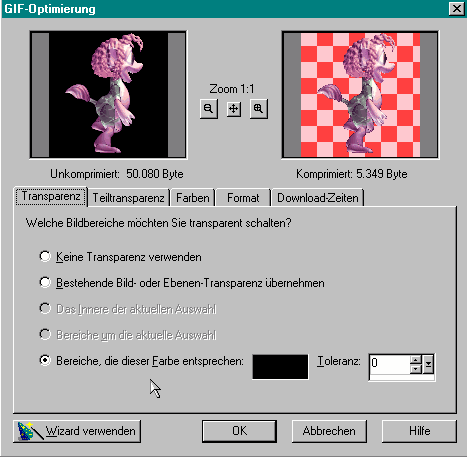| Creatures 3 KNOWLEDGEBASE Docking Station |
|
Screenshots anfertigen und bearbeitenam Beispiel von Windows Paint * Utilities: Photoroom ~ Green Screen * webtaugliche Grafikformate
|
|
Um ein Objekt vor einen einfarbigen Hintergrund zu bekommen, muß man es normalerweise erst "freistellen". Die Bildbearbeitungsprogramme bieten dazu verschiedene Möglichkeiten an, unter denen man je nach Beschaffenheit des Original-Hintergrundes eines Bildes die geeignetste auswählen kann. Das Bild von Norndame Marietta oben ist auf nervenschonendere Weise entstanden, denn es gibt inzwischen Hilfsmittel, die passende Hintergründe bereitstellen, so daß man die Wesen nicht mehr in mühsamer Kleinarbeit freistellen muß: Da ist zunächst einmal der Metaroom (Zusatzraum) Photoroom von Uttar für C3 und in einer separaten Version für DS. Flexibler als mit Photoroom seid Ihr jedoch mit dem Agent Green Screen für C3 und für DS von Clucky / The High Tech Hand, Mit Erlaubnis von Clucky dürfen wir Green Screen zum Download anbieten Green Screen für DS Green Screen für C3 und C3+DS
|
| Bilder anfertigen mit Green Screen |
|
Nachdem Ihr den Agent eingefügt und einen geeigneten Platz für ihn gefunden habt, könnt Ihr Euch durch Klicken auf den Hintergrund (Screen) eine passende Farbe aussuchen. Wenn Ihr die Farbe Schwarz wählt, so bekommt Ihr kein reines Schwarz. Dies als Hinweis für alle, die Ihre Bilder am Ende transparent schalten wollen. In der Abbildung links seht Ihr oben in der linken Ecke des Screens die Zahl 2000. Das ist eine Angabe für die Ebene, in der der Hintergrund erscheinen soll. Alle Objekte, die sich in Ebenen davor befinden, erscheinen vor dem Screen; alle, die weiter hinten sind, bleiben unsichtbar. Klickt einfach oben links, probiert ein paar Zahlen durch (immer mit Druck auf die ENTER-Taste bestätigen) und findet die für Eure Zwecke passende Ebene. Nun befördert das Objekt oder das Wesen, das Ihr fotografieren wollt, vor den Schirm, macht einen Screenshot und übernehmt diesen in Euer Bildbearbeitungsprogramm wie bereits am >Beispiel für Windows Paint< beschrieben. |
|
Nachdem ihr das Objekt aus dem Screenshot in der passenden Größe ausgeschnitten habt, könnt ihr entweder Das Bild gleich mit diesem Hintergrund abspeichern (für's Web als JPG-, PNG- oder GIF-Bild).
Den Hintergrund vorher in einer anderen Farbe einfärben. Das macht Ihr mit dem Werkzeug "Fülleimer" für die großen Flächen und mit dem Werkzeug "Radiergummi" um den roten Auswahlpfeil oder sonstige Dinge in der Umgebung zu entfernen, wenn sie Euch stören.
Den Hintergrund des Bildes transparent schalten, so daß auf Eurer Homepage später nur das Objekt vor dem Hintergrund Eurer Seite zu sehen ist (wie Norndame Marietta im Bild ganz oben).
"Transparentschalten" bedeutet, daß die als transparent definierte Farbe vom Browser nicht dargestellt und statt dessen durch die Farbe des Hintergrundes, vor dem das Bild auf der Webseite plaziert ist, ersetzt wird. Dem Code des Bildes wird dabei eine entsprechende Information hinzugefügt. Im Bild nebenan seht Ihr das Fenster zum Abspeichern von GIF-Bildern in der Bildbearbeitung "Paint Shop Pro". Zuvor wurde der grellgrüne Hintergrund des Ausgangsbildes durch die Farbe Schwarz - R:0 G:0 B:0 ersetzt (Bild links). Diese Farbe soll im Folgenden transparent erscheinen, also nicht mehr angezeigt werden. PaintShopPro ermöglicht eine Vorschau auf das Ergebnis nach dem Transparentschalten (Bild rechts). Auf diese Weise kann man auch schon rechtzeitig erkennen, ob alles, was man transparent haben möchte, auch wirklich transparent sein wird. |
| Objekte vor transparentem Hintergrund könnt Ihr auch zur sonstigen Gestaltung Eurer Homepage hernehmen - es müssen ja nicht immer nur Norns sein! ;-) Solltet Ihr keine Lust haben, Bilder von Objekten für Eure Page selber zu erstellen, dann guckt mal vorbei im Bereich Specials hier bei Creatures Unlimited. Unter "Free Graphics" bekommt Ihr Bilder, die Ihr ohne Rückfrage verwenden dürft.
|
|
Creature Labs and CyberLife are registered trademarks and the Creature Labs, CyberLife, Creatures, Creatures 2, Creatures 3 and Creatures Adventures logos are trademarks of CyberLife Technology Ltd in the United Kingdom and other countries. CyberLife, Creatures, Albia, and Norn are also trademarks of CyberLife Technology Ltd which may be registered in other countries. |
 Bilder von Wesen sehen sehr viel "professioneller" aus, wenn der Hintergrund, vor dem sie dargestellt sind, einfarbig oder transparent ist.
Bilder von Wesen sehen sehr viel "professioneller" aus, wenn der Hintergrund, vor dem sie dargestellt sind, einfarbig oder transparent ist.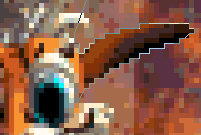 Bei der Lasso-Methode (s. Abb. rechts) beispielsweise vergrößert man das Bild und zieht von Pixel zu Pixel einen Auswahlrahmen um das Objekt, den man mit Klick auf den Ausgangspunkt schließt. Das Objekt wird sozusagen wie mit einem Lasso "eingefangen". Anschließend läßt es sich in ein neues Bild mit einfarbigem Hintergrund kopieren. Ihr vermutet schon richtig: das ist eine ganze Menge Arbeit.;-)
Bei der Lasso-Methode (s. Abb. rechts) beispielsweise vergrößert man das Bild und zieht von Pixel zu Pixel einen Auswahlrahmen um das Objekt, den man mit Klick auf den Ausgangspunkt schließt. Das Objekt wird sozusagen wie mit einem Lasso "eingefangen". Anschließend läßt es sich in ein neues Bild mit einfarbigem Hintergrund kopieren. Ihr vermutet schon richtig: das ist eine ganze Menge Arbeit.;-)