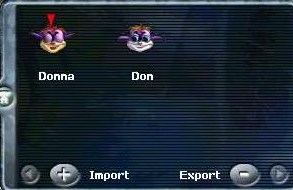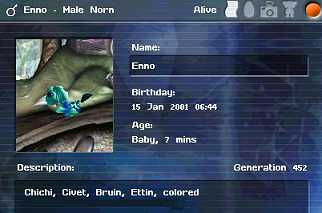In der Grundkonzeption unterscheidet sich Docking Station nicht von Creatures 3. Benutzeroberfläche und Tastenbelegungen sind nahezu identisch. Für alle, die mit Creatures 3 nicht vertraut sind, werden im folgenden die wichtigsten Funktionen vorgestellt. Wer Creatures 3 bereits kennt, wird beim Lesen unschwer die Unterschiede zu Docking Station erkennen.
Menüs
Wie in Creatures 3, so gibt es auch in Docking Station drei Menüs: Wesen-Auswahl, Optionen, Inventar.
Menü Wesen-Auswahl
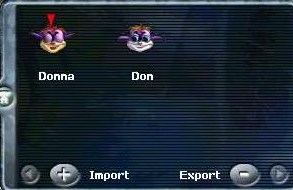
Hier sind alle im Spiel befindlichen Wesen aufgelistet. Das momentan ausgewählte Wesen ist mit einem roten Pfeil gekennzeichnet. Bei Linksklick auf ein anderes Wesen wird dieses zum ausgewählten Wesen.
Über dieses Menü könnt Ihr Wesen von Docking Station auf Eure Festplatte (Ordner My Creatures / Meine Wesen) exportieren bzw. von dort importieren. Nachdem Ihr ein Wesen zum Import ausgewählt habt, erscheint in manchen Fällen ein Hinweis-Fenster, in dem Ihr gefragt werdet, ob dieses Wesen geklont werden darf. Nur wenn Ihr zustimmt, wird das Wesen dann auch importiert.
Klonen bedeutet, daß von dem Wesen eine identische Kopie (jedoch mit neuer Kennung/Moniker) erstellt wird. Aussehen, Geschlecht, Genetik, Generation, Alter bleiben erhalten - gelöscht werden Name und Reisegeschichte (Voyage History auf dem Docking Station-Server). Diese Verfahrensweise stellt sicher, daß es keine Komplikationen bei der Aufzeichnung der Reisegeschichte durch mehrfach vorhandene Wesen mit gleicher Kennung gibt.
In diesem Zusammenhang sei noch erwähnt, daß Wesen, die in einer Docking Station-Welt geboren sind, im Dateinamen die Buchstabenfolge *ds* aufweisen, also ein anderes Dateiformat besitzen. Es ist somit nicht möglich, sie über die Funktion Import in ein Creatures 3, das nicht mit Docking Station gekoppelt ist, zu importieren.
Menü Optionen

In diesem Menü findet Ihr grundlegende Steuerungsfunktionen für das Spiel:
Quit
Beenden |
Spiel speichern und beenden |
| Pause |
Spiel unterbrechen und wieder aufnehmen |
About
Info |
Aktuelle Versionsnummer und weitere Informationen von/über Docking Station |
Full Screen
Vollbild |
Umschaltmöglichkeit zwischen Vollbild- und Fenstermodus |
Sound Effects On/Off
Soundeffekte an/aus |
Gemeint sind die Hintergrundgeräusche mit Ausnahme von Musik und Stimmen der Wesen. |
Music On/Off
Musik an/aus |
|
Creature Voices On/Off
Stimmen an/aus |
Gemeint sind die Gespräche der Wesen. |
hand
Hand |
Dieser Ausdruck kann durch einen anderen ersetzt werden (und erscheint dann als solcher im Wortschatz der Wesen). |
Total Population
Gesamtpopulation |
Gesamtbevölkerung
Hier besteht die Möglichkeit, die maximale Anzahl aller Wesen (Norns + Ettins + Grendels) in der Welt festzulegen.
Diese Option entspricht dem CAOS-Befehl setv game "c3_max_creatures" 12, wie er in Creatures 3 ohne Docking Station über die CAOS-Kommandozeile eingeben werden muß, wobei die Zahl 12 durch die gewünschte Zahl ersetzt wird. Der Wert für Total Population sollte um wenigstens 4 höher sein als der nachfolgende Wert für Breeding Limit.
Wenn Ihr den Wert für Total Population nach Euren Wünschen verändert, so denkt daran, hinterher die ENTER Taste zu drücken, andernfalls wird Eure Eingabe vom Spiel möglicherweise nicht gespeichert.
|
Breeding Limit
Zuchtlimit |
Höchstzahl Norns
Die deutsche Übersetzung von Breeding Limit trägt leider nicht zum Verständnis dieser Option bei. Es geht hier um die maximale Anzahl von Norns in der Welt. Damit sind die in der Welt geborenen, lebenden Norns gemeint.
Diese Option entspricht dem CAOS-Befehl setv game "c3_max_norns" 8, wie er in Creatures 3 ohne Docking Station über die CAOS-Kommandozeile eingeben werden muß, wobei die Zahl 8 durch die gewünschte Zahl ersetzt wird.
Denkt auch hier daran, Veränderungen des Wertes für Breeding Limit mit ENTER zu bestätigen.
Hinweis:
Mit dem Breeding Limit in engem Zusammenhang steht das Egg Limit, also die maximale Anzahl an Norneiern in der Welt. Diese Zahl berechnet sich automatisch aus der von Euch angegebenen Zahl für Breeding Limit + 4, das bedeutet, sobald in einer Welt die Höchstzahl an lebenden Norns erreicht ist, werden keine weiteren eventuell vorhandenen Eier mehr ausgebrütet. Es können jedoch weitere Eier gelegt werden, bis das Egg Limit erreicht ist.
|
Change Hand Colour
Handfarbe ändern |
Mittels der RGB-Schaltflächen rechts können neue Farben für die Hand gemischt und definiert werden. |
Menü Inventar
Das dritte Menü entpuppt sich beim Öffnen als Aufbewahrungsort für alle möglichen Gegenstände, wie z. B. Norneier (sie wachsen hier nicht weiter), Nahrung, Agenten. Die Dinge, die sich im Inventar befinden, stehen Euch somit immer zur direkten Verfügung, auch wenn Ihr die Räume wechselt.
HUD
HUD (heads up display)

Wesen-Anzeige
Ihr seht darauf den Kopf des momentan ausgewählten Wesens, dazu seinen Namen und sein Geschlecht.
Agentenhilfe (Hand mit Fragezeichen)
Damit können Informationen über jedes Objekt in der Welt abgerufen werden. Bei Linksklick auf die Agentenhilfe erscheint über der Hand ein Fragezeichen. Dies ist das Zeichen, daß Ihr nun im Agentenhilfe-Modus seid. Nochmaliger Linksklick auf Agentenhilfe deaktiviert diesen Modus wieder.
Agentenhilfe - Objektbeschreibung:
Jetzt könnt Ihr mit Rechtsklick zu jedem beliebigen Objekt in der Docking Station eine Beschreibung erhalten. Klickt Ihr dagegen mit der linken Maustaste auf ein Objekt, so wird der Kategorie-Name des Objekts eingeblendet und gleichzeitig "ausgesprochen". Alle Wesen im Umkreis werden dies nachsprechen und den Ausdruck auf diese Weise erlernen.
Agentenhilfe - Creature Daten:
Wenn Ihr bei aktivierter Agentenhilfe mit der rechten Maustaste auf ein Wesen klickt (auch sie sind Objekte), dann öffnet sich ein Fenster mit allen möglichen Informationen über dieses Wesen:
- Das Eingangsfenster zeigt Geschlecht, Name, Geburtstag, Alter des Wesens, ob es lebt (alive) oder tot (dead) ist, sowie eventuelle Anmerkungen. Wenn Ihr ein neugeborenes Wesen habt, so könnt Ihr ihm hier einen Namen geben und eventuelle Besonderheiten notieren. Das Umbenennen von Wesen anderer Spieler ist nicht möglich (restricted). Wurde dem Wesen vom Züchter überhaupt kein Name gegeben, so erscheint es unter dem Namen un-named (unbenannt). In diesem Fall ist es anderen Spielern möglich, das Wesen zu benennen.
- Das folgende Fenster informiert über den Lebenslauf des Wesens (Geburt, Daten der Eltern und Partner, Lebensstadien, Nachkommen, Export/Import, Ankunft oder Abreise).
- Danach folgt das Fotoalbum. Hier könnt Ihr Schnappschüsse von Euren Wesen sammeln.
- Im letzten Auswahlfenster sind genetische Informationen zusammengefaßt: Kennung (Moniker) - Genaustauschpunkte - Mutationen - Werte von Pigment und Pigment Bleeds Genen, die die Färbung ds Wesens bestimmen.
Online / Offline
Zusätzlich zu Wesen-Anzeige und Agentenhilfe, wie sie aus Creatures 3 bekannt sind, findet Ihr in HUD noch die Option online bzw. offline zu gehen (Knopf rechts unten), um Norns und Nachrichten versenden bzw. empfangen zu können.
Damit stellt Ihr die Verbindung zum Docking Station-Server bei Creature Labs her, der sodann die Aktivitäten in Eurer Welt aufzeichnet und speichert. Dies betrifft die Geschichte Eurer Wesen, also Import/Export, Ankunft/Abreise, Erreichen der nächsten Altersstufe, Schwangerschaften, Geburten, Todesfälle. Diese Daten sind für alle Spieler jederzeit online auf der Docking Station-Homepage (Docking Station Central) einsehbar.
___________________________
In der Umgebung von HUD werden verschiedene Icons/Symbole dauerhaft oder temporär eingeblendet:
Lieblingsorte
Die Symbole für die vier Räume der Docking Station (siehe Abbildung oben) und die von Creatures 3 werden dauerhaft eingeblendet, sobald Ihr die entsprechenden Räume zum ersten Mal aufgesucht habt. Ein Klick auf eins der Symbole bringt Euch in den entsprechenden Raum.
Ereignisse im Norn-Leben

Schwangerschaft, Eiablage, Geburt, Tod
Ein Klick auf das entsprechende Icon bringt Euch zum Ort des Geschehens. Das Icon verschwindet anschließend.
Benachrichtigungen im Online-Modus

Eintreffen eines Wesens durch ein Warp-Portal bzw. in der Schleuse, Freund online, Freund offline.
Des weiteren gibt es Symbole für: E-Mail-Nachricht (Briefumschlag), Chat-Nachricht (Briefumschlag mit Nornkopf).
Diese Symbole werden nur eingeblendet, wenn Ihr Sie unter dem Menüpunkt Options / Optionen in der Kommunikations-Zentrale aktiviert habt. Ein Klick auf ein Icon bringt Euch wieder an den Ort des Geschehens (zum eingetroffenen Wesen, zur Kommunikations-Zentrale) oder öffnet ein Fenster, in dem Ihr nähere Informationen zum betreffenden Ereignis bekommt. Das Icon verschwindet anschließend.
Tastenbelegungen (Shortcuts)
Die folgende Auflistung gibt einen Überblick über Schnelltasten und Tastenkombinationen für Creatures 3 und Docking Station.
|
Taste(n)
|
Wirkung
|
| TAB |
Von einem Wesen zum nächsten schalten |
| F1 |
Ein-/Ausschalten der Agentenhilfe |
| ESC |
Spiel verlassen - gleichbedeutend mit Quit im Menü Optionen |
| CTRL + r |
Zwischenspeichern |
| CTRL + s |
Damit wird der zuletzt über die Tastatur eingegebene und mit ENTER bestätigte Ausdruck wiederholt. |
| PAUSE |
Spiel anhalten / Spiel fortsetzen |
| CTRL + Taste links/rechts |
Inhalt des Menüs Inventar erscheint der Reihe nach bei der Hand |
| SHIFT + CTRL + a |
Autokill-Modus /automatisches Eliminieren (bei geöffnetem Wolfling-Kontroll-Fenster) ein-/ausschalten
Bei aktiviertem Autokill (Standardeinstellung) werden fehlerhafte Agenten sofort deaktiviert, um zu verhindern, daß das Spiel abstürzt. Bei deaktiviertem Autokill läuft das Spiel etwas schneller.
|
| SHIFT + CTRL + c |
Aufrufen / Schließen der CAOS-Kommandozeile
Sie erscheint am linken unteren Rand des Bildschirms in weißer Schrift. Jedes Kommando muß mit ENTER bestätigt werden.
Die Befehle müssen unbedingt exakt eingegeben werden!!!
|
| SHIFT + CTRL + e |
Nahrung hinzugeben (nur Docking Station) |
| SHIFT + CTRL + f |
Spielgeschwindigkeit erhöhen (durch schnellere Abfolge der Ticks) und wieder zurücksetzen |
| SHIFT + CTRL + h |
Hoverdoc finden (nur Docking Station) |
| SHIFT + CTRL + r |
Anzeigen / Ausblenden der Raum-Nummer |
| SHIFT + CTRL + w |
Öffnet / schließt das Wolfling-Kontroll-Fenster |
| SHIFT + CTRL + x |
Zeigt die XY-Koordinaten der Stelle an, an der die Hand sich gerade befindet, und blendet sie wieder aus |
SHIFT + CTRL + Tasten
F2 bis F5 |
Aktivierung benutzerdefinierter Schnelltasten für Lieblingsorte |
| SHIFT + ALT + ENTER |
Wechseln zwischen Vollbild- und Fenstermodus |
SHIFT + Rechtsklick
auf Wesen |
Wesen hochheben / pickup |
SHIFT + Tasten
F6 bis F12 |
Aktivierung benutzerdefinierter Sprachschnelltasten |
| POS 1 |
Creatures 3 Norn Terrarium , Docking Station (solo) NornMeso |
| ENDE |
Creatures 3 Grendel Terrarium , Docking Station (solo) letztes Icon bei HUD |
| BILDlauftasten |
Von einem Raum zum nächsten wechseln (Creatures 3 und Docking Station) |
| DRUCK |
Screenshot (ein Windows Shortcut eigentlich)
Speichern des aktuellen Spielfensters als Bitmap in die Zwischenablage zur Übernahme in eine Bildbearbeitung |
| F2 bis F12 |
Benutzerdefinierte Schnelltasten für Orte und Ausdrücke
Die Zuordnung erfolgt mit der Tastenkombination SHIFT + CTRL + Taste
bzw. SHIFT + Taste |
| F2 bis F5 |
Schnelltasten für Lieblingsorte
Die Zuordnung erfolgt so: Lieblingsort aufsuchen, SHIFT + CTRL + Taste
Die Zuordnung kann jederzeit durch eine andere ersetzt werden. |
| F6 bis F12 |
Schnelltasten für häufig gebrauchte Ausdrücke / Sätze.
Die Zuordnung erfolgt so: Eingabe des Ausdrucks, ENTER, SHIFT + Taste.
Die Zuordnung kann jederzeit durch eine andere ersetzt werden. |
| |
| Zeichenerklärung |
Das Zeichen + bedeutet: "...gedrückt halten, dann ..."
CTRL entspricht STRG auf deutschen Tastaturen
SHIFT: Umschalt-Taste
TAB: Tabulator-Taste |
|