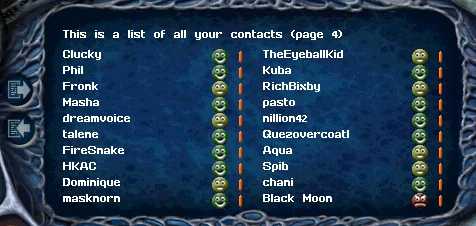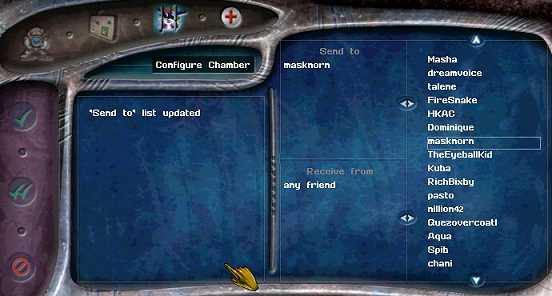Konfiguration |
Docking Station
|
|
Sinn und Zweck der Docking Station ist es, Wesen zu versenden und zu empfangen.
KontaktelisteVon den Einstellungen in der Kontakteliste hängt es ab, nach welchen Kriterien Wesen ein- und ausreisen.
Nach Erstellen einer neuen Welt enthält Eure Kontakteliste nur zwei Standard-Einträge: any friend (Freunde) und any online user (Spieler, die gerade online sind). Wir werden später darauf zurückkommen, was es mit diesen beiden Einträgen auf sich hat. Anmerkung Mit der Zeit werden sich in Eurer Liste jedoch eine ganze Menge Kontakte ansammeln, wie Ihr aus der Abbildung oben entnehmen könnt, denn es werden auch Kontakte ohne Euer Zutun aufgenommen. Sobald Euch nämlich jemand ein Wesen geschickt und Ihr es akzeptiert habt, wird der Kontakt Eurer Liste automatisch hinzugefügt. Wenn Absender und Züchter nicht identisch sind, so werden zwei Kontakte hinzugefügt. Umgekehrt wird auch jeder neue Kontakt hinzugefügt, wenn Ihr über die Option any online user Wesen an zufällig ausgewählte Online-Spieler versendet. Ihr könnt also für den Anfang Eure Kontakte auch auf diese Weise sammeln und die gezielte Suche danach auf später verschieben. Wollt Ihr Kontakte gezielt sammeln, dann müßt Ihr die Docking Station Central anwählen. Dort könnt Ihr nach dem LogIn unter der Rubrik Who's On? (Wer ist zur Zeit online?) weitere Kontakte knüpfen, indem Ihr auf einen der Namen klickt. Daraufhin wird das Profil des betreffenden Spielers geöffnet, und Ihr habt die Möglichkeit, ihn mit Add to ingame contact book Eurer Liste hinzuzufügen. Dieser Vorgang funktioniert übrigens auch dann, wenn Docking Station nicht läuft. Beim nächsten Start wird die Kontakteliste automatisch aktualisiert. Alternativ könnt Ihr aber auch nach den Namen von Euch bekannten Spielern suchen (Find User) und diese dann in Eure Liste aufnehmen lassen. Die Smilies, die Ihr hinter jedem Namen seht, dienen nicht der optischen Verschönerung, sondern haben Sortierfunktion. Über sie könnt Ihr bestimmen, wer Euch Wesen/Nachrichten/Chat-Anfragen senden darf, wer in die Gruppe any friend (Freunde) aufgenommen wird, und wer Euch keine Wesen/Nachrichten/Chat-Anfragen senden darf. Durch Anklicken könnt Ihr die Smilies verändern.
Rechts neben den Smilies seht Ihr farbige Markierungsstriche. Solange Ihr offline seid, sind sie alle rot (siehe Abb.). Sobald Ihr online geht, wechseln manche die Farbe nach Grün. Das bedeutet, diese Spieler sind gerade ebenfalls online. Links an der Kontakteliste befinden sich zwei Symbole mit Pfeilen in verschiedene Richtungen. Damit könnt Ihr Eure Kontakteliste exportieren (auf der Festplatte abspeichern) und wieder importieren (zum Beispiel nachdem Ihr eine neue Welt erstellt habt). Denkt auf jeden Fall daran, die Liste zu exportieren bevor Ihr Eure letzte vorhandene Welt löscht. Andernfalls müßt Ihr die Liste wieder ganz neu aufbauen. Nachdem Ihr nun eine wunderschöne Liste mit lauter hoffentlich netten Leuten zusammengestellt habt, könnt Ihr sie im Workshop zum Einsatz bringen.
Dorthinein befördert Ihr das Wesen, das Ihr verschicken wollt und verschließt die Kammer, indem Ihr auf das Vorhängeschloß links oben klickt. Das Wesen wird sodann in der Auswahl-Leiste unterhalb des Bildschirms angezeigt. (Schlafende Wesen werden nicht angezeigt. Ihr müßt also warten, bis sie wieder aufwachen.) Durch Linksklick markiert Ihr das Wesen. Das ist insbesondere dann wichtig, wenn sich mehrere Wesen in der Schleuse befinden, denn das Spiel muß wissen, welches Wesen es dem Kontakt, den Ihr gleich auswählen werdet, zuordnen soll. Nun wählt im Bildschirm-Menü das Symbol mit dem Norn (Configure Chamber / Kammer konfigurieren) aus. Eure aktuelle Kontakteliste wird angezeigt. Anfangs bestand sie nur aus den beiden Gruppen any friend und any online user, aber Ihr habt wahrscheinlich inzwischen Eure Liste um etliche Einzelkontakte erweitert. Bei bestehender Online-Verbindung zum Docking Station-Server erscheinen die Namen der Spieler, die ebenfalls gerade online sind, in einer Kontrastfarbe. Die allgemeine Verfahrensweise beim Versand (Send to / Senden an) ist wie folgt:
Mit dem Häkchen-Symbol links am Bildschirm bestätigt Ihr den Versand des ausgewählten Wesens nach den eben festgelegten Kriterien. Wollt Ihr mehrere Wesen auf einmal versenden, so wählt das Symbol mit den zwei Häkchen. In diesem Fall werden alle in der Schleuse befindlichen Wesen an den gewählten Kontakt geschickt. Nachdem Ihr das Wesen auf die Reise gebracht habt, bekommt Ihr eine Bestätigung im linken Fenster des Workshop Bildschirms. Habt Ihr an die Gruppe any online user oder any friend versandt, so erfahrt Ihr jetzt, an wen genau das Wesen geschickt wurde. Ihr könnt selber durch geeignete Konfiguration bestimmen, von wem Ihr Wesen zugeschickt bekommen wollt. Wählt dazu im Bildschirm-Menü wieder das Symbol mit dem Norn (Configure Chamber / Kammer konfigurieren) aus. Wieder erscheint Eure aktuelle Kontakteliste. Die allgemeine Verfahrensweise für die Konfiguration des Empfangs (Receive from / Empfangen von) ist wie folgt:
Bei der Auswahl der Kontakte für den Empfang habt Ihr wieder unterschiedliche Möglichkeiten:
Sobald ein Wesen für Euch eingetroffen ist, wird Euch dieses Ereignis mit dem entsprechenden Symbol bei HUD signalisiert. Klickt auf dieses Symbol und die Kamera wechselt zum Workshop Bildschirm. Dort klickt auf den Koffer im Bildschirm-Menü (Immigration). Daraufhin werden Euch die Daten des eingetroffenen Wesens eingeblendet und Ihr könnt entscheiden, ob Ihr ihm die Einreise in Eure Welt gewährt (grünes Häkchen) oder sie ihm verweigert, indem Ihr es an den Absender zurückschickt (Stop-Symbol). Anmerkung Sind mehrere Wesen angekommen, dann könnt Ihr allen auf einmal die Einreise in Eure Welt erlauben, indem Ihr auf das Symbol mit den zwei Häkchen klickt. Es ist ratsam, die Wesen einem Gesundheitscheck (Health Check / Gesundheitskontrolle) zu unterziehen, bevor Ihr sie aus der Schleuse herauslaßt. Klickt dazu auf das Symbol mit dem Rotkreuzzeichen. Mit der Aktivierung von Warp-Portalen werden Ein- und Ausreise je nach Konfiguration mehr oder weniger dem Zufall und den Wesen überlassen.
Wenn Ihr es leid seid, Eure Wesen jedesmal zum Versenden in die Schleuse bringen zu müssen, oder wenn Ihr Ihnen die Freiheit einräumen wollt, selbst zu bestimmen, ob sie eine Reise unternehmen wollen, oder wenn Ihr fremden Wesen freien Zugang ohne Einreiseformalitäten gewähren wollt, dann könnt Ihr Warp-Portale einrichten. Damit stellt Ihr eine ständige Verbindung zwischen Eurer Welt und den Welten anderer Spieler her. Die Konfiguration von Warp-Portalen erfolgt in mehreren Schritten:
Ganz generell können geöffnete Portale nur im Online-Betrieb aktiv sein und von Wesen benützt werden. Ihr könnt ein Portal jedoch jederzeit deaktivieren, indem Ihr es schließt. Wenn Ihr Portale für Einzelkontakte einrichtet, so aktivieren sie sich nur, wenn die entsprechende Person ebenfalls online ist. Wenn Ihr sie für any friend oder any online user eingerichtet habt, so werden sie aktiv, sobald wenigstens eine Person aus dieser Gruppe online ist. Einmal konfigurierte Portale können jederzeit umkonfiguriert werden, indem Ihr sie wieder zurück zum Portal-Erzeuger bringt. Der Konfigurationsvorgang wird sodann automatisch neu gestartet und Ihr könnt die entsprechenden Eingaben ändern. any online user / jedem Online Benutzer Containment Chamber / Warp-Kammer Immigration / Einwanderung Portal Dispensor / Portal-Automat Für den Begriff "create" im Display erscheint uns analog die Übersetzung "erzeugen" sinnvoller als der Ausdruck "bauen" in der deutschen Version. Automaten "bauen" nicht, Erzeuger ebensowenig. zurück |